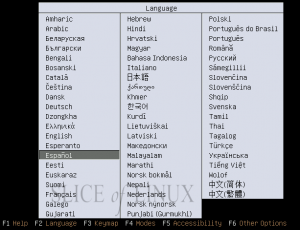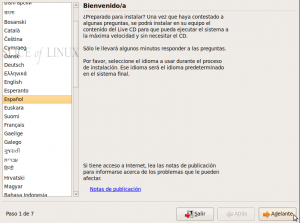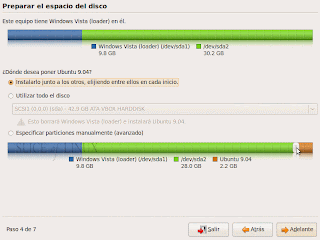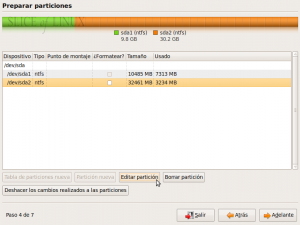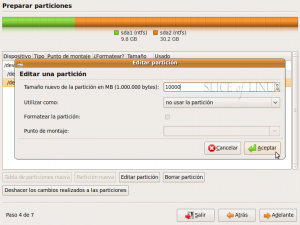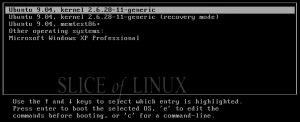Bueno en este post intentare poner la mayor cantidad de información que pueda acerca de la instalación de este SO.
Hace ya un año y medio que uso este sistema operativo, ya que mi notebook venia de fabrica con windows vista, pero el hardware era algo reducido (tengo una compaq f755) y la verdad que era sumamente lento. Asi que opte por probar e instalar linux. De todas las distribuciones elegi ubuntu sobre todo por su simplicidad cuando uno viene acostumbrado a usar siempre los SO de microsoft.
Por experiencia propia para todo aquel que solo va a probar el SO siempre puede instalarlo primero en una
maquina virtual.
Linux cuenta con diferentes distribuciones, algunas gratuitas otras con soporte pago. Basicamente las mismas tienen tres grandes raices las basados en
slackwave,
debian o
redhat. Ubuntu es una distribución basada en debian. Ademas de distribuciones linux tiene distintos escritorios siendo los utilizados por ubuntu (Gnome,KDE y Xfce). siendo gnome el que viene por defecto en Ubuntu y KDE el de Kubuntu.
Ubuntu tiene sus ventajas y desventajas, pero la mas grande creo yo es olvidarse de los virus.
Primer paso:Lo primero que hay que hacer es bajarse el cd de instalacion que se puede encontrar
aqui para luego grabarlo en un cd.
Segundo paso:Si vamos a instalar ubuntu junto con windows entonces primero es recomendable que desfragmentemos el disco rigido, para evitar problemas durante la particion.
Una vez hecho esto reiniciamos con el cd de ubuntu en la unidad de cd, y entonces comenzaremos con la instalación.
Tercer Paso:
Lo primero es elegir el idioma
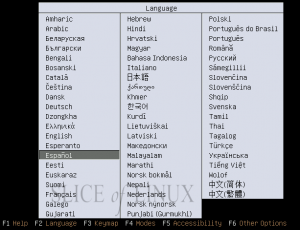
Luego nos aparecera el menu de las opciones. La primera vez que usamos el cd debemos comprobar el cd por posibles errores de grabación que pueda tener lo que nos puede traer problemas. Una vez que todo esta ok, procedemos a instalar. (Si quisieras probar antes de instalar puedes iniciar el SO en el modo live desde el cd para obtener un pantallazo del SO) .

Despues de cargar en memoria lo requerido para la instalación, aparecera un asistente que consta de 7 pasos.
El primer paso es selecionar el idioma.
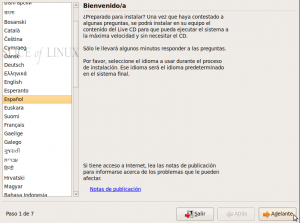
El segundo paso del asistente nos pedira la zona horaria en donde estamos.

Hasta aqui todo deberia marchar bien y sin mayores problemas. A partir de aqui hay que prestar atencion debido a que los pasos siguientes son cruciales y un error en la configuracion puede hacer que se pierdan datos guardados en el disco.
Ahora llega el momento más importante de la instalación: el particionado. Para particionar el disco duro vamos a ver dos posibilidades:
- Particionado guiado (sencillo pero no configurable).
- Particionado manual (complejo pero completamente configurable).
Por favor leer los dos metodos primero antes de continuar
Particionado Guiado:Si elegimos el particionado guiado, sólo tenemos que indicar el tamaño de la partición que queremos que use Ubuntu y el instalador creará automáticamente dos particiones:
-- Partición raíz (/): contendrá, en este caso, los directorios y archivos del sistema operativo y los datos de los usuarios (documentos, imágenes, música, etc.).
--Partición de intercambio (swap): Lugar del disco destinado a la memoria virtual del sistema.
Dicho esto, sólo tenemos que modificar el tamaño de la partición para Ubuntu como se ve en la imagen pero ¿qué tamaño es el adecuado? Eso depende del uso que vayamos a darle. Lo mínimo serían 4 GB y lo máximo, lo que quieras. Para empezar con Ubuntu, con 8 o 10 GB es suficiente, aunque si vamos a almacenar video o archivos mp3s ese tamaño seguramente nos resultara muy poca.
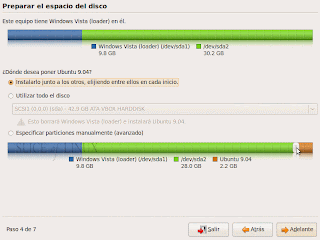
Por ultimo cuando queremos ir al paso siguiente nos preguntara si queremos guardar los cambios, si estamos seguros ponemos continuar.
Particionado manual
Si elegimos el particionado manual, tendremos un control mucho mejor de las particiones. Podemos seleccionar el número de particiones, su tamaño, tipo de sistema de ficheros y punto de montaje. Para un sistema de escritorio conviene tener tres particiones:
- Partición raíz (/): contendrá los directorios y archivos del sistema operativo y programas.
- Partición home (/home): contendrá los directorios y datos de los usuarios (documentos, imágenes, música, etc.). Así los datos aimportantes estaran protegidos ante cualquier eventualidad.
- Partición de intercambio (swap): lugar del disco destinado a la memoria virtual del sistema. se recomienda que su tamaño sea el doble de la memoria RAM.
Para iniciar el particionado manual, elegimos Especificar particiones manualmente (avanzado) y hacemos clic en Adelante.
Entonces los primero que haremos sera resizar una de las particiones existentes, poniendo el nuevo tamaño que sera menor ya que necesitamos espacio en el disco para crear las nuevas particiones. El tamaño para resizar estara dado por el tamaño actual de la particion menos el espacio que necesitamos para las particiones de linux.
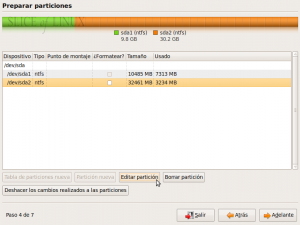
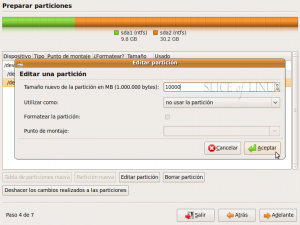
Una pantalla nos preguntara si queremos continuar, si estamos seguro ponemos que si y volveremos a la pantalla anterior pero con la diferencia de que ahora tenemos espacio libre para las nuevas particiones.

Lo que haremos sera selecionar espacio libre y clikear en particion nueva.
En la ventana que aparece debemos indicar:
- Tipo de partición: la partición raíz (/) debe ir en una partición primaria.
- Tamaño en MB: Tamaño en MB de la particion para los archivos de sistema, como minimo debe tener 3000mb.
- Sistema de archivos: ext3 es el sistema que usa Ubuntu por defecto. Tambien esta disponible ext4, que es un poco mas veloz.
- Punto de montaje: / (la raíz). No nos podemos olvidar de esto, es fundamental
Entonces ponemos aceptar y ya tenemos la primera partición.
Luego hacemos el mismo procedimiento para la particion del swap pero seleccionamos logica en vez de primaria, seleccionas el tamaño y en sistema de archivos seleccionas Area de intercambio swap.
Para la ultima particion hacemos lo mismo que en la primera, la ponemos como logica, le ponemos el tamaño deseado y en el punto de montaje seleccionamos /home.
Tras aceptar esta ultima particion ya tenemos todas las particiones le damos a siguiente.
En el paso siguiente nos preguntara el nombre del usuario y su password (importante ya que sera el password del administrador), y el nombre del equipo.
El siguiente paso nos preguntara si queremos importar datos de algun usuario de windows, el siguiente paso nos mostrara un resumen de la configuración. si apretamos siguiente en esta paso se instalara el SO.
Una vez instalado debemos reiniciar quitando el cd de instalacion y veremos esta pantalla para elegir SO, elegimos la primera opcion y arrancamos ubuntu.
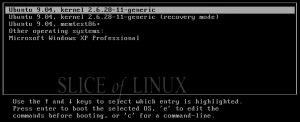
Con esto ya deberiamos tener el ubuntu funcionando, en el proximo post pondre algunos trucos para personalizarlo de manera que queda un poco mas a nuestro gusto.
Parte de la informacion fue extraida de http://sliceoflinux.com/2009/04/23/instalar-ubuntu-904-paso-a-paso/